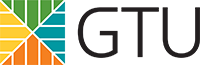The GTU seeks to provide support to students to provide for equitable access to educational opportunities in the course of study. Here is information for accessing resources.
Students with a Disability
This section has been designed to provide GTU students with disabilities with ready access to the information and forms you may need.
Email, Wi-fi, Moodle
GTU provides MA and PhD students with gmail accounts. Your GTU email address is an important communication link at the GTU. The GTU Dean of Students Office will use your gmail account to communicate with you about information you will not receive by any other medium. It is the primary way to notify you of upcoming events, policy and procedure changes, and other important information. It is important that you set up your account and check it regularly.
The registrar will create an email account for you hosted on Google Apps for Education. The Google system provides not only email, but additional services such as calendaring, chat, document storage and word processing applications. The account will be set up before you register and you will receive notice concerning how to log in and set it up at the email address you gave us when applying for admission. Your email address will be based on your first initial, last name, occasionally combined with a number in cases where there is a conflict with an existing address.
This account is your official school email address and as such will be used by GTU to contact you directly, as well as for important general announcements. You must check this account regularly, or, if you prefer, set the account up to forward all incoming email to another email address that is checked often. Please note that you must log in to the account directly at least once a year to insure that it is not suspended for lack of activity (this applies even if email is forwarded automatically to another account).
Once you complete your program you are welcome to continue using this service as long as you wish. The only requirement to do so is that you log in at least yearly.
Below you will find answers to some common questions on accessing your account. For further information please consult the extensive online help provided by Google.
Simply point your favorite web browser to the usual gmail login page (if you are logged in to your personal gmail.com address, please log out first):
Enter your new email address as the login name and the password you were assigned. Generally, your username will be you first initial and last name, unless that was already in use, in which case a number will be appended after the first initial/last name. In other words, if you are John Smith, your user name would be jsmith unless Jane Smith preceded you in the system. If that is the case your address might be jsmith2, etc.
On first logging in you will be asked to change your password and accept the Google Terms of Service. Once you have completed setup, you will be presented with your inbox. If you are a gmail user, the inbox will be familiar to you. Navigation help is provided online should you need any assistance in using the system.
If you use a personal gmail account and would like further information concerning how to manage your multiple account logins, please see this link:
It is possible to download your email to a desktop email program such as Outlook or Thunderbird if you wish to do so. To accomplish this, follow the instructions above to access the “settings” screen. Below the section about email forwarding you will see two additional choices, “POP Download” and “IMAP Access.” It is strongly advised that you use IMAP in most cases, as this automatically synchronizes your online and desktop client mailbox, so you can access your mail anywhere with an internet connection and a browser. For further information, click on the “Learn more” link under the name of each protocol (ie POP or IMAP) in the settings window.
Detailed setup instructions for either of these options is available for many popular email clients by clicking on the “configuration instructions” link in the window for each method.
1. Log in to your mailbox and click the “settings” link at the top right of the window, next to your ses email address.
2. Click the Forwarding and POP/IMAP tab at the top of the Settings page.
3. Enter the address you wish to forward to in the appropriate box, as above. Below that box you will notice a drop down menu with 3 choices. By default, your email will be forwarded and a copy kept in your ses account inbox. You may also choose to automatically have the email archived or deleted. Once you have chosen your settings click the “Save Changes” button at the bottom of the screen. You may wish to send a test email from another account to your ses account to make sure everything is working as you expect. Please note that if you keep a copy of each mail it will stay there until you delete it from within your ses account. In other words, there is NO synchronization between the account you are forwarding to and the ses account.
4. We have had some reports that forwarding fails with some providers after a time and that the user had to log directly in to their student account and set up forwarding again. This can happen as frequently as every month or two. If you find that you have a similar experience we highly recommend that you consider checking this account directly instead of relying on forwarding to another email account.
At the present time the only way to reset the account password on your own is if you have previously set up a cellphone number in the account to receive a reset code for the password via text messaging. This can be set up at any time by logging in to your account. Go to the "Settings" section and you will find this under account security. Otherwise if you need a password reset please contact us at jseal@gtu.edu for assistance.
WiFi
The GTU has wi-fi access in the Hewlett Building. Login and password information is available at the library reference desk.
Moodle
Moodle is the online learning system used as a resource in GTU courses throughout the consortium.
GTU Alert System
The Higher Education Opportunity Act (HEOA) of 2008 requires that all institutions of higher education provide an emergency notification and warning system to alert their campus community in case of an emergency. Our system, called GTU-ALERTS, is available to faculty, staff, and students of the GTU and its Member Schools on an opt-in basis. In the event of an emergency, announcements will be sent out via text message, email and voice recording, as deemed necessary.
Follow the link below to learn more and to sign up for GTU-Alerts
Student Sexual Assault Policy and Getting Help
Campus Safety
Emergency Procedures
For additional policies and procedures related to safety and security at the GTU, see the page on Policies, Compliance, and General Information